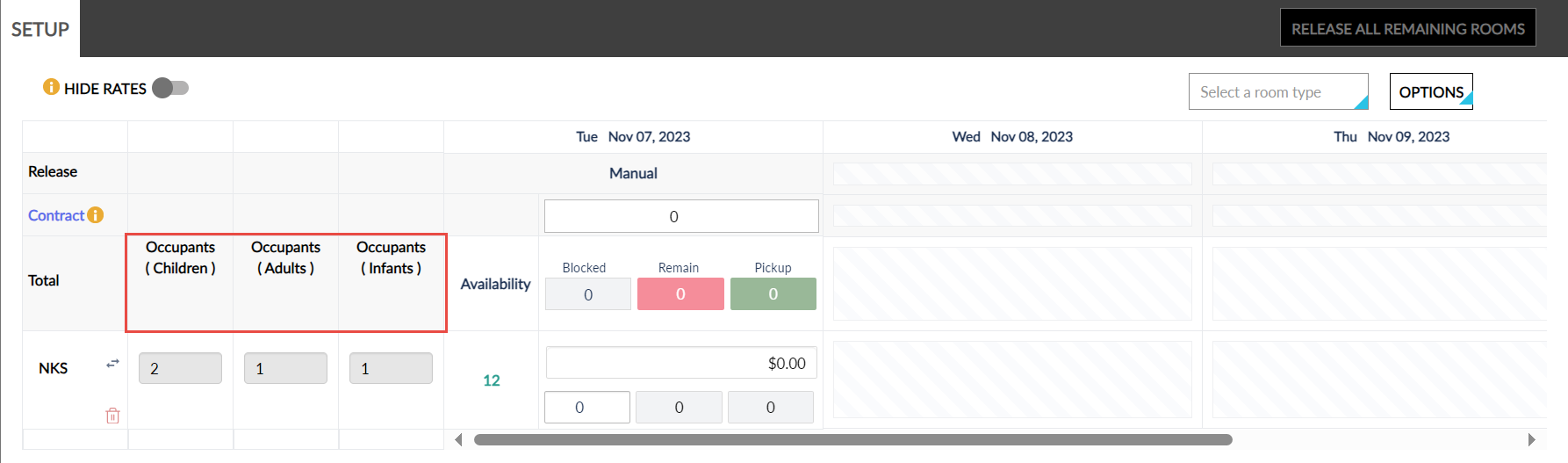Room Types
Before adding specific rooms to the property, the user needs to define the types of rooms offered in three steps:
-
Classify the rooms in the inventory
-
Add room features
-
Add a room description
Classify Rooms in Inventory
The General tab allows users to create new room types. The users can define the room types on the property. For example, King, Queen, Standard, Premium, Suite, and so on. Room types are how reservations are guaranteed for specific accommodation during the booking process. Also, room types can be used for varying price points on a rate plan. For example, a Premium Suite can have a higher nightly rate than a King room type.
Perform the following steps to create a new room type:
Navigate to Settings ➜ All Settings ➜ Rooms & room types (under General).
Click Add. The Add dialog box appears.
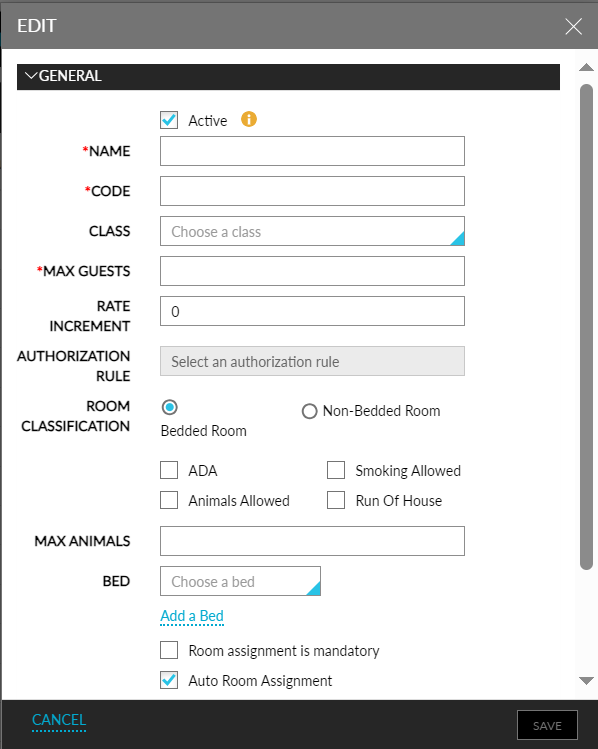
Refer to the following table and fill in the fields in the General tab:
|
Field |
Description |
|---|---|
|
Active |
Select this checkbox to create active room types. When this checkbox is deselected, the room type will be deactivated. |
|
Name |
The name of the room type. |
|
Code |
A unique code to identify the room type. |
|
Class |
The classification of the room type. |
|
Max Guests |
The number of maximum guests allowed in the room. Any reservation made with this room type will be prevented from exceeding this number of total guests (adults + children). |
|
Rate Increment |
The applicable fee for upgraded room types. For example, a suite generally costs more than a base room. It can be overridden during rate setup and is used as a default only on a new rate plan. |
|
Authorization Rule |
The authorization rule for the room type. |
|
Room Classification |
|
|
Bedded Room |
It indicates that the room has a bed to help during the reservation process. |
|
Non-Bedded Room |
It indicates that the room does not have a bed and is reserved for other uses, such as a meeting room. Rooms are still bookable, and rates apply. Guests can stay overnight, and beds are provided on an as-needed basis. Non-bedded room types are excluded from availability and occupancy calculations. |
|
ADA |
Indicates if a room is ADA-compliant to help during the reservation process. |
|
Smoking Allowed |
It indicates that guests may smoke in the room. |
|
Animals Allowed |
It indicates that animals are allowed inside the room. |
|
Run Of House |
It indicates that the room type must be a part of Run of House (ROH). ROH or any room in the hotel allows booking of a reservation without guaranteeing the exact accommodations. It gives the property flexibility when assigning rooms to guests, and often guests benefit with a lower rate because ROH rooms can be priced differently than other similar room types. |
|
Virtual Room/Suite |
Select this checkbox to create virtual suite rooms. Refer to the Add a Suite Room section of this document (General ➜ Rooms & Room Types ➜ Property Configuration ➜ Add a Suite Room) for more information on creating suite rooms. |
|
Component Definition |
Click Add to define the component rooms in the Component Definition section. For example, a suite room can be made of two queen room types and one king room type. Here, the two queen room types and the king room type become the component rooms.
|
|
Backup Room Type |
Select a back-up room type from the Backup Room Type option. It is a mandatory field when configuring a virtual room type. If the component room becomes unavailable, this room type will automatically be available while configuring the virtual room type. |
|
Max Animals |
It indicates that the guest may have pets in the room and the specific number allowed. |
|
Bed |
Select the type of bed from the drop-down list. |
|
Add a Bed |
Click to add an extra bed to the room type. |
|
Room Assignment is Mandatory |
|
|
Auto Room Assignment |
Note: The rooms are auto assigned based on the category selected in the Room Assignment dropdown (Settings ➜ All Settings ➜ General ➜ Rooms & room types ➜ Room Assignment). Users must confirm the assigned room Reservation Summary screen.
|
Add Default Settings
The Default tab allows users to set the default housekeeping pattern and building for a room type. While setting up the room types for a property, the user can select a default housekeeping pattern assigned to reservations made on room types that are not associated with any housekeeping pattern. While generating reports, the default building set in the Default settings is considered the default building for reservations without a room assignment.
Perform the following steps to add new features:
Navigate to the Default tab in the Add dialog box.
From the Housekeeping Pattern drop-down, select a housekeeping pattern.
From the Building drop-down, select a default building.
The Auto Recurring Charge Rule field displays the Auto Recurring Fee rule applied for the room type. When creating a new room type, this field displays the value None.
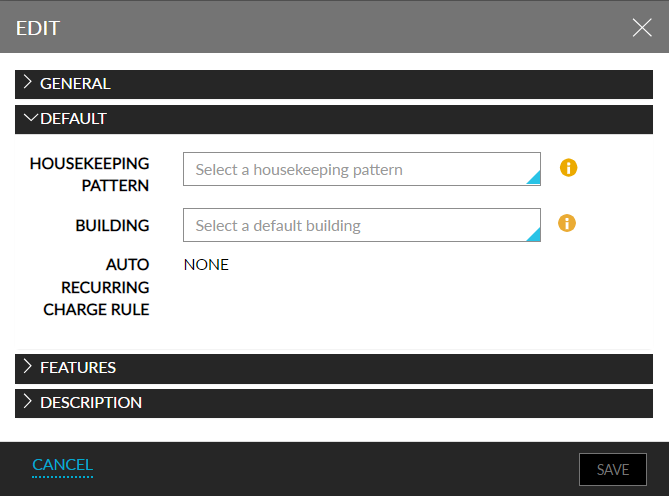
Click Save to complete save of Default settings.
Add Room Features
The Features tab allows users to add features for the room type. When a user sets up a property for the first time, the user needs to set up the different features available in the rooms. As the user sets up the features, they become options to select from during the room setup process.
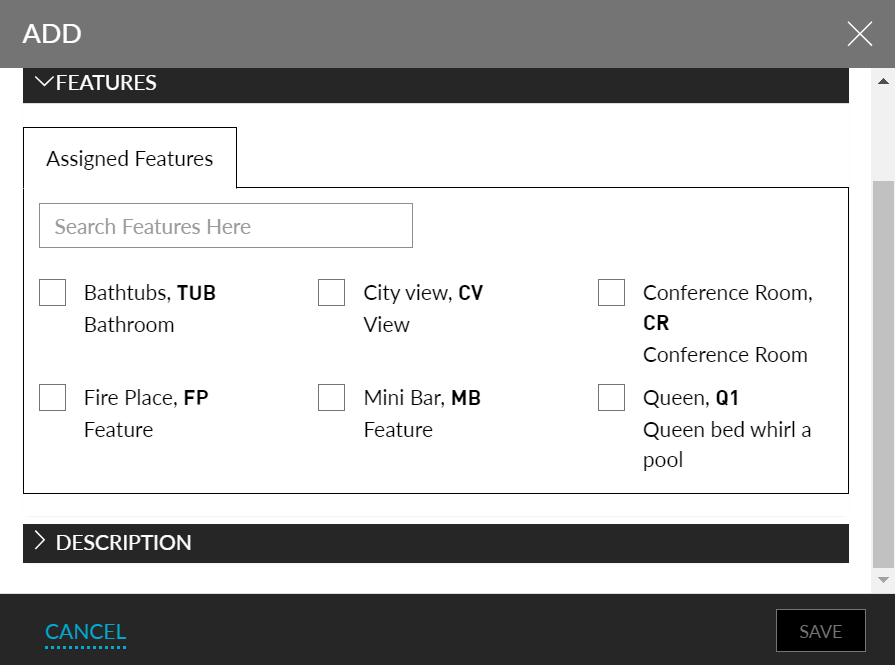
Add a Room Description
The Description tab allows users to add a detailed description of the room type. It makes it easier to identify when adding a room to a reservation.
Perform the following steps to add a new description of the room type:
Navigate to the Description tab in the Add dialog box.
Enter a description, such as Standard King Room. The description is limited to 64 characters.
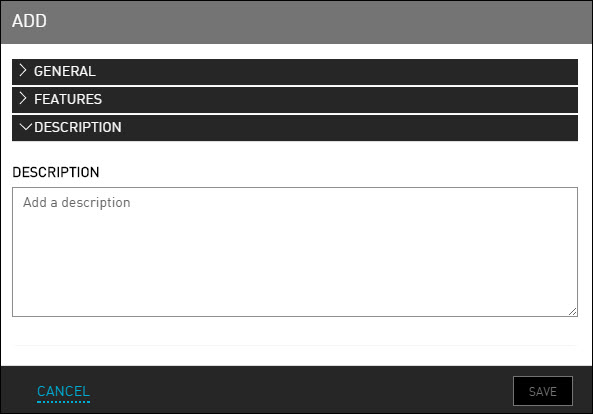
Click Save. The description of the room is created.
Calculate Additional Guest Charges Based on Room Types
Stay calculates the additional guest charges to be posted to reservations based on the room types. Previously, the charges for additional guests were calculated based on the value configured for the Included Persons field in the rate plans.
Contact Agilysys to enable this feature for the property.
When this feature is enabled, users can configure the number of persons to be included in each room type in the Included Persons field in the Add/Edit Room Types screen (All Settings ➜ Rooms & Room Types ➜ Room Types ➜ Add/Edit). When the Price by Persons feature setting is enabled, the age categories configured at the property is displayed for which users can configure the number of persons to be included.
If any changes are made to the included person values after configuration in the rate plan, those changes should be applied to all the rate plans, except for the rate plan where the user has intentionally overridden the originally configured values for the room type, that is, if the user customizes the included person values for a specific rate plan, those customized values should remain unchanged despite any updates to the original configuration in room type.
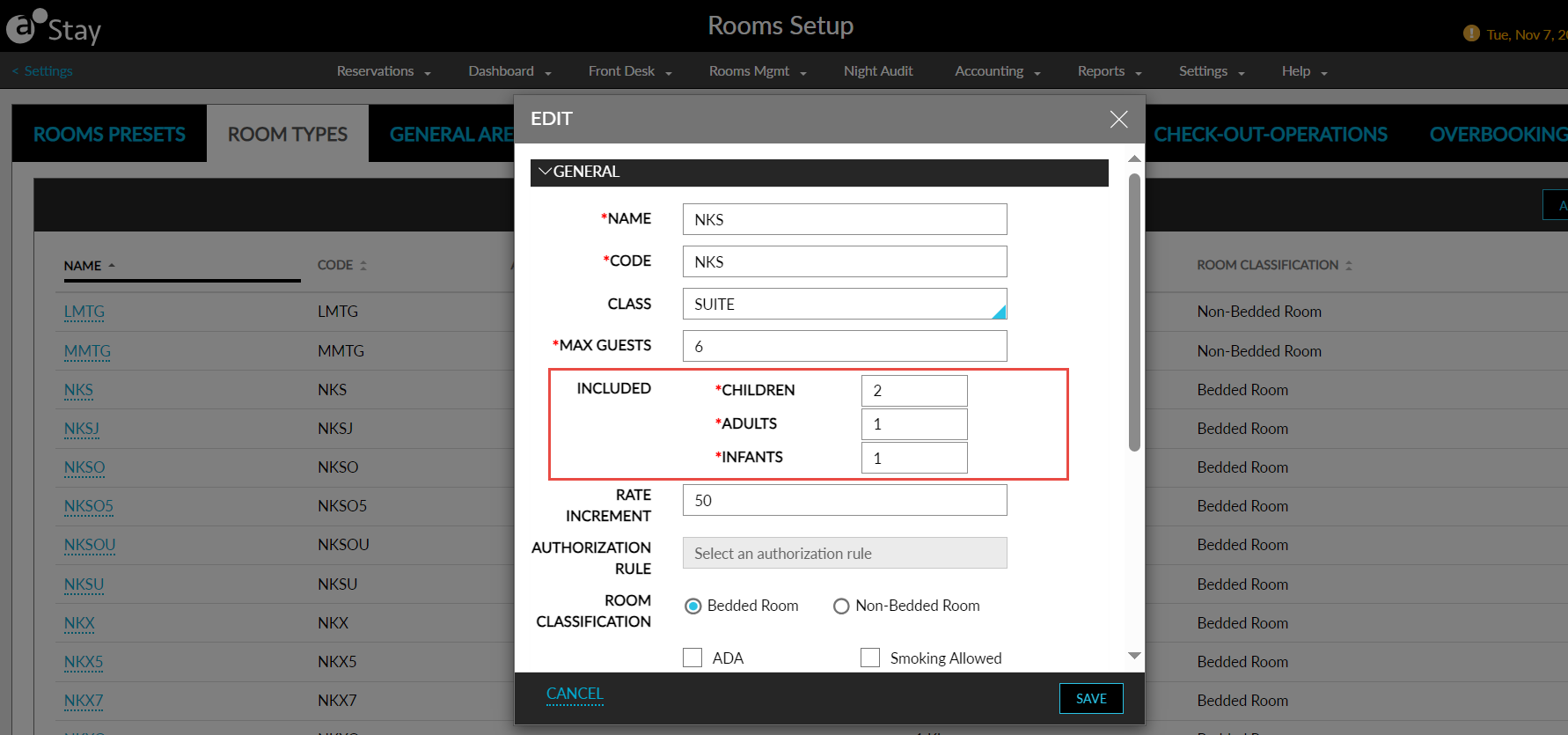
Including Occupants by Room Type in Rate Plans
When users select the Included Occupants by Room Type option in the Details section of the rate plans, the values for each room type should be automatically fetched from the configured values in the corresponding room type. The user can modify the values if required.
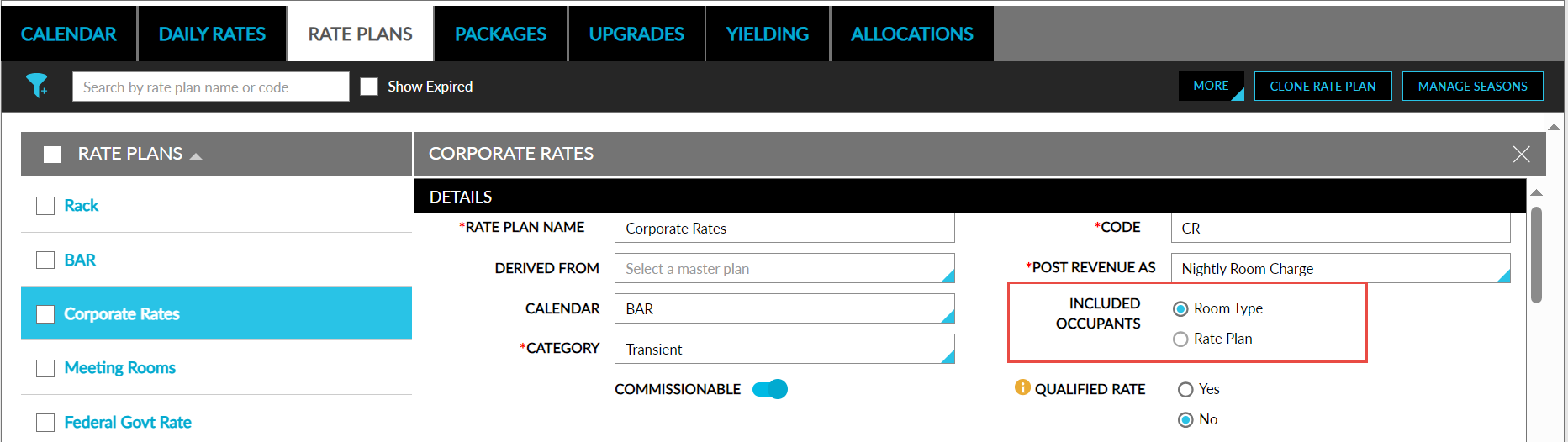
The values in the Included Person/Adult/Child field should be less than or equal to value in Max Occupant field of the room type. If the user enters a value greater than Max Occupant limit, the following message is displayed: Value should not exceed Maximum Occupancy.
Consider the following example:
Rate Plan Configuration
-
Base Room Rate: $100
-
Extra Adult Fee: $20
Queen Room Configuration
-
Max Occupant: 5 (The maximum number of people allowed in this room is 5).
-
Included Occupants: Adult=2
King Room Configuration
-
Max Occupant: 8 (The maximum number of people allowed in this room is 8).
-
Included Occupants: Adult=4
Reservation Details
Let us assume that the booking is made for two nights for the following dates and room types:
-
11th July 2023: King room type
-
12th July 2023: Queen room type
-
Number of Adults: 5
Calculation
For 11th July 2023:
-
Base Room Rate: $100
-
Extra Adult Fee (1 extra adult): $20
-
Total nightly room charge for the 11th of July: $100 + $20 = $120
For 12th July 2023:
-
Base Room Rate: $100
-
Included Occupants (2 adults): $0 (since it's already included)
-
Extra Adult Fee (3 extra adults): $20 x 3 = $60
-
Total nightly room charge for the 12th of July: $100 + $60 = $160
Therefore, the total charge 2 days is $120 + $160 = $280
Including Occupants by Rate Plan
When this feature is disabled, the inclusion of persons is calculated based on the rate plan and the Included Occupants by Rate Plan option will be selected for the rate plan.
Daily Rates – Set Rates Screen
-
When the user selects multiple room types for the rate plan, each chosen room type should be displayed as a subsection within the Additional Guest Charge section on the Set Rates screen.
-
In the sub-section, users have the option to input the additional adult fee for a maximum of 8 adults.
-
The additional fee should only be charged for each person beyond the number of included occupants for the room type. For example, if the queen room type includes 3 occupants, the additional fee should be applied starting from the 4th person onwards.
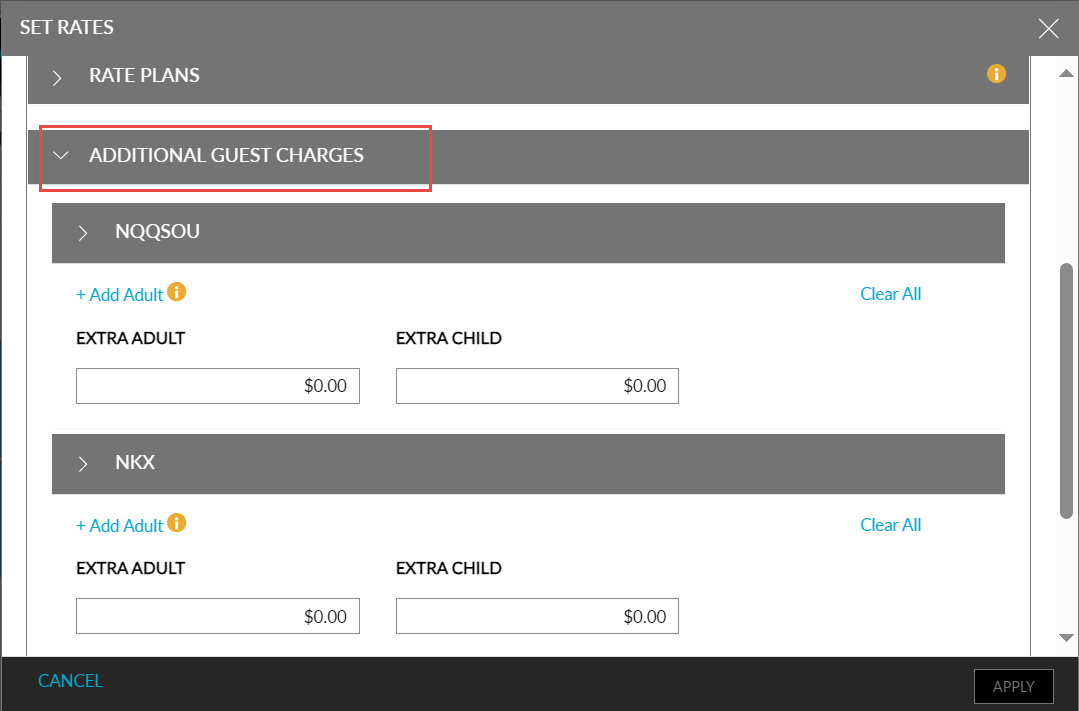
Groups – Room Blocks
The Included Persons configured for each room type is displayed under the Occupants column on the Room Blocks tab of the Group screen. Users can configure the number of included persons based on the age categories configured for each room type.
If the rate plan is chosen for creating room blocks, the included occupants specified for each room type within that rate plan is automatically fetched and displayed in the Groups section, else, the values are fetched from the room types.
If the Price by Occupancy feature setting is enabled, the additional fee should only be charged for each person beyond the number of included occupants for the room type. For example, if the queen room type includes 3 occupants, the additional fee should be applied starting from the 4th person onwards.